ระบบจัดเก็บข้อมูลนักเรียนรายบุคคล
(Data Management Center)
ระบบ DMC เป็นโปรแกรมที่ใช้ในการบริหารจัดการและจัดเก็บข้อมูลนักเรียนรายบุคคลที่มีอยู่จริงในโรงเรียนตลอดปีการศึกษา ซึ่งในแต่ละปีการปรับปรุงข้อมูลนักเรียนรายบุคคลจำนวน 3 ครั้ง คือ ข้อมูลนักเรียน
รายบุคคลภาคเรียนที่ 1 (ข้อมูล ณ 10 มิถุนายน) ข้อมูลนักเรียนรายบุคคลภาคเรียนที่ 2 (ข้อมูล ณ 10 พฤศจิกายน)
ข้อมูลนักเรียนรายบุคคลระยะที่ 3 (ข้อมูล ณ 31 มีนาคม) โดยโรงเรียน และสำนักงานเขตพื้นที่การศึกษาสามารถ
ปรับปรุง แก้ไข เปลี่ยนแปลงข้อมูลนักเรียนรายบุคคลของโรงเรียนและสำนักงานเขตพื้นที่การศึกษาได้เอง โดยผ่านเครือข่ายอินเตอร์เน็ต
1. แนะนำระบบ DMC 2560
ระบบจัดเก็บข้อมูลนักเรียนรำยบุคคล Data Management Center ปี การศึกษา 2560 (ต่อไปนี้ในเอกสารจะเรียกว่า DMC60) เป็นระบบที่จัดทำขึ้นตาม จุดประสงค์ที่จะพัฒนาและปรับปรุงการกรอกข้อมูลนักเรียนรายบุคคลโดยใช้ ฐานข้อมูลนักเรียนส่วนกลาง
ระบบจัดเก็บข้อมูลนักเรียนรำยบุคคล Data Management Center ปี การศึกษา 2560 (ต่อไปนี้ในเอกสารจะเรียกว่า DMC60) เป็นระบบที่จัดทำขึ้นตาม จุดประสงค์ที่จะพัฒนาและปรับปรุงการกรอกข้อมูลนักเรียนรายบุคคลโดยใช้ ฐานข้อมูลนักเรียนส่วนกลาง
รูป 1 หน้าจอการเข้าสู่ระบบ DMC60
2. การลงทะเบียนระบบ DMC 2560
รูป 2 แผนผังขั้นตอนการลงทะเบียนระบบ DMC
เจ้าหน้าที่ข้อมูลโรงเรียนสามารถทำตามขั้นตอนการงานกรอกข้อมูลด้วยระบบ DMC 2560 ดังต่อไปนี้
2.1. เข้าสู่ระบบ DMC60 ผ่านทาง http://portal.bopp-obec.info/obec60
2.2. ลงทะเบียนกำรใช้งานระบบ (Username) โดยการเข้าเมนู “ลงทะเบียน”
รูป 3 เมนูลงทะเบียน
รูป 4 หน้าจอลงทะเบียนผู้ใช้งาน
การตั้งชื่อผู้ใช้งาน(Username) ให้ตั้งตามข้อกำหนดดังนี้มิเช่นนั้นจะไม่เปิดใช้งาน
- ใช้ เลขประจำตัวประชาชน 13 หลักเป็น ชื่อผู้ใช้งาน (กรุณาอย่าตั้ง username เป็นภาษาไทย)
- ห้ามมีช่องว่างและตัวอักขระพิเศษ
- ความยาวอย่างน้อย 13 ตัวอักษร กรณีต้องรับผิดชอบมำกกว่า 1 โรงเรียน ให้ต่อท้าย
ด้วยเลข 1 หรือ 2 ตามลำดับ
ตัวอย่างรับผิดชอบโรงเรียน ที่ 1 : 1234567891234_1
ตัวอย่างรับผิดชอบโรงเรียน ที่ 2 : 1234567891234_2
รูป 5 หน้าจอลงทะเบียน ส่วนข้อมูลผู้ใช้งาน
ในช่องถัดไปให้กรอกชื่อ นามสกุล เลขประจำตัวประชาชน โทรศัพท์ติดต่อ และ อีเมล์ของท่าน
รูป 6 หน้าจอลงทะเบียน ส่วนการเลือกกลุ่มผู้ใช้งาน
ให้เลือกกลุ่มผู้ใช้งานเป็น SCHOOL_MANAGER ซึ่งหมายความว่าเป็นเจ้าหน้าที่ข้อมูลของ
โรงเรียน
รูป 7 หน้าจอลงทะเบียน ส่วนการเลือกเขตพื้นทีการศึกษา
ให้เลือกเขตพื้นที่การศึกษาที่สังกัดอยู่
รูป 8 หน้าจอลงทะเบียน ส่วนการเลือกโรงเรียน
หลังจากเลือกเขตพื้นที่การศึกษาแล้วให้เลือกโรงเรียนที่ดูแลข้อมูลอยู่
รูป 9 หน้าจอลงทะเบียน ส่วนการใส่รหัสผ่าน
สองช่องสุดท้ายคือ รหัสผ่านและยืนยันรหัสผ่าน ให้กรอกรหัสผ่านของคุณทั้งสองช่องให้
เหมือนกัน
กรณีที่ไม่ได้กรอกข้อมูลให้ครบถ้วนในหน้าลงทะเบียน
ถ้ากรอกข้อมูลไม่ครบคุณจะยังไม่สามารถลงทะเบียนได้ ให้แก้ไขโดยกรอกข้อมูลในช่องที่
2.3. ติดต่อเจ้าหน้าที่เขตเพื่อทำการเปิดใช้งาน Username
ขอความกรุณาอย่าพึ่งลงทะเบียนซ้ำเพราะคิดว่าใช้งาน Username ยังไม่ได้ ให้ติดต่อเจ้าหน้าที่เขตโดยแจ้งชื่อ Username และชื่อโรงเรียน เพื่อให้เจ้าหน้าที่เปิดใช้งาน
2.4. ผู้ดูแลระบบหรือเจ้าหน้าที่เขตอนุมัติการใช้งาน Username ที่ลงทะเบียนไว้
2.5. Login เข้ำสู่ระบบ DMC60 ด้วย Username ที่ลงทะเบียน โดยการเข้าเมนู “เข้าระบบ”
รูป 10 เมนูเข้าระบบ
2.6. จะปรากฏหน้าจอการ login เข้าสู่ระบบ ให้พิมพ์ชื่อผู้ใช้งาน (username) และรหัสผ่าน
(password) ลงในช่องที่แสดงและกดปุ่ม “เข้าระบบ” เพื่อเข้าสู่ DMC60
รูป 11 หน้าจอเข้าสู่ระบบ (Login)
หากปรากฏข้อความว่าชื่อผู้ใช้และ/หรือรหัสผ่านไม่ถูกต้อง ให้ลองทดสอบพิมพ์ชื่อผู้ใช้งานและรหัสผ่านที่ถูกต้องอีกครั้งแล้วกดปุ่ม “เข้ำสู่ระบบ”
หากยังปรากฏคำแจ้งเตือนอยู่ให้ติดต่อเจ้าหน้าที่เขตสอบถามว่าชื่อผู้ใช้งานที่ลงทะเบียนของท่านได้เปิดการใช้งานแล้วหรือยัง
3. ระบบ DMC (ส่วนของเจ้าหน้าที่ข้อมูลโรงเรียน)
รูป 12 หน้าจอหลักของระบบ
หลังจากที่เข้าสู่ระบบ DMC แล้ว จะพบหน้าจอหลักซึ่งถูกแบ่งออกเป็น 3 ส่วนดังต่อไปนี้
3.1. เมนูหลัก
3.2. รหัสเขตพื้นที่การศึกษา, ชื่อเขตพื้นที่การศึกษา, รหัสโรงเรียน, ชื่อโรงเรียน
3.3. ชื่อผู้ใช้งาน, ชื่อ นามสกุล, กลุ่มผู้ใช้งาน (SCHOOL_MANAGER หมายถึงเป็นเจ้าหน้าที่
โรงเรียน)
รูป 13 เมนูหลักของเจ้าหน้าที่โรงเรียน
4. การกรอกข้อมูลนักเรียนรายบุคคล
เมื่อเจ้าหน้าที่โรงเรียนเข้าสู่ระบบเพื่อทำการกรอกข้อมูลนักเรียนรายบุคคลให้ทำตามหัวข้อดังนี้
รูป 14 แผนผังแนวทางการกรอกข้อมูลนักเรียน DMC60
4.1 ปรับปรุงข้อมูลของผู้ใช้งานตัวเอง
เข้าใช้งานระบบได้
รูป 15 ปรับปรุงข้อมูลผู้ใช้งาน
4.2 ปรับปรุงข้อมูลพื้นฐานโรงเรียน
ในหัวข้อ “ข้อมูลทั่วไป” ให้ทำการแก้ไขข้อมูลของโรงเรียนเช่น ชื่อโรงเรียน สังกัด กระทรวง เขตเทศบาล เขตตรวจราชการ วันก่อตั้ง ชื่อผู้อำนวยการ และที่อยู่ของโรงเรียน
รูป 16 ปรับปรุงข้อมูลพื้นฐานโรงเรียน
ในหัวข้อ “ชั้นเรียนที่เปิดสอน” ให้ทำการระบุชั้นเรียนต่ำสุดและสูงสุดที่โรงเรียนเปิดสอน
รูป 17 ปรับปรุงชั้นเรียนที่เปิดสอน
ในหัวข้อ “จำนวนห้องในแต่ละชั้น” ให้ทำการระบุจำนวนห้องเรียนที่เปิดสอนในแต่ละชั้น
รูป 18
ให้ตรวจสอบช่องสีแดงตามหัวข้อต่างๆ กรอกข้อมูลในช่องแดงให้ครบถ้วนแล้วกดบันทึกใหม่
4.3 ย้ายเข้า
การย้ายเข้า เป็นการค้นหาเด็กนักเรียนจากเลขประจำตัวประชาชน 13 หลักในฐานข้อมูลกลางของระบบ DMC60 เมื่อค้นหำพบแล้วให้ทำการระบุวันที่เข้าเรียน ชั้น ห้อง เลขประจำตัวนักเรียน กรอกข้อมูลส่วนตัวของนักเรียนจนครบถ้วนจึงกดบันทึก
- ไม่มีเลข 13 หลักให้เข้ำไปกรอกข้อมูลในเมนู “เพิ่มนักเรียนติด G”
- ค้นหาเลข 13 หลักในหน้าย้ายเข้ำไม่พบ ให้ไปกรอกข้อมูลในเมนู “เพิ่มนักเรียน” เช่นกัน
รูป 19 แผนผังทางการทาข้อมูลย้ายเข้านักเรียน
1. เลือกรายการย้ายเข้านักเรียน
2. คลิกปุ่ม +ย้ายเข้า นร.
3. ใส่เลข ปชช.นักเรียนที่ย้ายเข้า แล้วกด Enter
รูป 20
4.1 หลังจากกด Enter ถ้าขึ้นสีแดงไม่พบเลขบัตรประชาชน ให้ลองตรวจสอบว่าพิมพ์ผิดหรือไม่ ถ้าเลขบัตรประชาชนที่พิมพ์ไปนั้น ถูกต้องแล้ว ให้คุณเปลี่ยนจากการย้ายเข้าไปทำเมนู “เพิ่มนักเรียน” แทน
ไม่พบบัตรประชาชน ไปทำเมนู “เพิ่มนักเรียน”
รูป 21
ทุกครั้งที่กรอกข้อมูลนักเรียนเนื่องจากข้อมูลที่ให้กรอกมีเยอะมาก ให้คุณลองกด Enter
ซักครั้งเพื่อให้แสดงผลว่าควรกรอกในช่องไหนข้อมูลถึงจะครับถ้วน ในครั้งแรกหน้าจอจะแจ้งเตือน
และแสดงผลเป็นช่องสีแดงขึ้นมา ให้เข้าไปกรอกในช่องสีแดงให้ครบถ้วน (ถ้าไม่ทราบข้อมูลในบาง
ช่อง ใส่เป็น – แทน)
รูป 22
รูป 23
รูป 24
รูป 25
รูป 26
รูป 27
13. ข้อมูลบิดา ถ้ามีข้อมูลให้กรอกทุกช่อง
ถ้าไม่มีข้อมูลในช่องใดให้ใส่ -
14. ข้อมูลมารดา ถ้ามีข้อมูลให้กรอกทุกช่อง
ถ้าไม่มีข้อมูลในช่องใดให้ใส่ -
รูป 28
ให้เราลองกดค้นหาด้วยปุ่ม  ในหน้ารายการนักเรียนที่ย้ายเข้าจะพบชื่อนักเรียนที่เราพึ่งย้ายเข้าไป ดังภาพ จะแสดงรายละเอียด ชั้นห้อง เลขประจำตัวประชำชน เลขนักเรียน ชื่อนามสกุลเด็ก และ โรงเรียนและชั้นเรียนเดิมก่อนที่เด็กย้ายเข้ามา สถานะการย้ายและวันที่ย้ายเข้า
ในหน้ารายการนักเรียนที่ย้ายเข้าจะพบชื่อนักเรียนที่เราพึ่งย้ายเข้าไป ดังภาพ จะแสดงรายละเอียด ชั้นห้อง เลขประจำตัวประชำชน เลขนักเรียน ชื่อนามสกุลเด็ก และ โรงเรียนและชั้นเรียนเดิมก่อนที่เด็กย้ายเข้ามา สถานะการย้ายและวันที่ย้ายเข้า
 ในหน้ารายการนักเรียนที่ย้ายเข้าจะพบชื่อนักเรียนที่เราพึ่งย้ายเข้าไป ดังภาพ จะแสดงรายละเอียด ชั้นห้อง เลขประจำตัวประชำชน เลขนักเรียน ชื่อนามสกุลเด็ก และ โรงเรียนและชั้นเรียนเดิมก่อนที่เด็กย้ายเข้ามา สถานะการย้ายและวันที่ย้ายเข้า
ในหน้ารายการนักเรียนที่ย้ายเข้าจะพบชื่อนักเรียนที่เราพึ่งย้ายเข้าไป ดังภาพ จะแสดงรายละเอียด ชั้นห้อง เลขประจำตัวประชำชน เลขนักเรียน ชื่อนามสกุลเด็ก และ โรงเรียนและชั้นเรียนเดิมก่อนที่เด็กย้ายเข้ามา สถานะการย้ายและวันที่ย้ายเข้า
รูป 29
ในระบบ DMC60 สถานะการย้ายในหน้ารายการย้ายเข้านักเรียนมีความหมายดังนี้
- สำเร็จ หมายความว่ามีการย้ายเข้า และโรงเรียนเก่าย้ายออก/จบการศึกษา/จำหน่ายมาเรียบร้อยแล้ว เด็กคนนี้จะมีชื่ออยู่ในทะเบียนทันที
- รอเข้า/ไม่สำเร็จ หมายความว่า โรงเรียนเก่ายังไม่ได้ทำการย้ำยออก/จบการศึกษา/จำหน่ายเด็กนักเรียนคนนี้ออกจากโรงเรียน หรือ โรงเรียนเก่าทำการเลื่อนชั้นให้เด็กไปศึกษาอยู่ในโรงเรียนต่อ
รูป 30
4.4 เพิ่มนักเรียน
การเพิ่มนักเรียน เป็นการกรอกข้อมูลส่วนตัวของนักเรียนใหม่ที่ค้นหาเลขบัตรประชาชนจำก เมนู “ย้ายเข้า” แล้วไม่พบข้อมูล (เป็นเด็กใหม่ที่พึ่งเข้าเรียน,ย้ายมาจากนอกสังกัด หรือเป็นเด็กที่ถูกลบข้อมูลไปในปีกำรศึกษาก่อนทำให้ไม่พบในฐานข้อมูล DMC)
1.เลือก+เพิ่มนักเรียน
รูป 31
รูป 32
หากต้องการจะเพิ่มนักเรียนโดยที่ยังไม่ได้เข้าไปค้นหาด้วยเลข 13 หลักในเมนู ย้ายเข้าสามารถทำได้โดยการใส่เลข 13 หลัก ในช่องเลขประจำตัวประชาชน แล้วกด Enter 1 ครั้ง
ถ้าข้อความแจ้งเตือนพบเลขบัตรนี้แล้วในฐานข้อมูลให้เราไปทำการย้ายเข้านักเรียนคนนี้แทน
ถ้าไม่มีข้อความแจ้ง ให้ทำการกรอกข้อมูลอื่น ๆ ให้ครบถ้วนเพื่อเพิ่มนักเรียน
รูป 33
กรอกข้อมูลในหน้าเพิ่มนักเรียนให้ครบถ้วน โดยเฉพะช่องสีแดงเป็นการบังคับให้มีข้อมูล ในช่อง ห้ามเว้นว่างมิเช่นนั้นจะไม่สามารถบันทึกการเพิ่มนักเรียนได้ ถ้าไม่ทราบหรือไม่มีข้อมูลในช่อง ใด้ให้ใส่ – หรือ 0 ตำมคำอธิบายแต่ละชนิด โดยข้อมูลที่จะต้องกรอกมีดังนี้
1. เลข 13 หลัก
2. เลขประจำตัวนักเรียน
3. ห้องเรียน
4. ชนิดบัตร บัตรประชาชนหรืออื่นๆ สำหรับเด็ก G
5. คำนำหน้าชื่อ
6. เพศ
7. ชื่อ นามสกุล
8. วันเกิด
9. จังหวัดที่เกิด
10. เชื้อชาติ
11. สัญชาติ
12. ศาสนา
13. ที่อยู่ตามทะเบียนบ้าน , โทรศัพท์ติดต่อ
14. ที่ปัจจุบัน , โทรศัพท์ติดต่อ
15. การเดินทำง
16. ระยะเวลาเดินทางมาโรงเรียน
17. ระยะห่างจากรร. ตามชนิดเส้นทางต่างๆ
18. น้ำหนัก ส่วนสูง
19. ข้อมูลครอบครัว – สถานะภาพสมรสของบิดามารดา ข้อมูลจำนวนพี่น้อง
20. ข้อมูลครอบครัว – บิดา , มารดา และผู้ปกครอง
หลังจากที่กดบันทึกแล้วถ้าข้อมูลครบถ้วน หน้าจอจะปรากฏข้อความ “เพิ่มนักเรียนแล้ว”
และกลับมาสู่หน้า รายการนักเรียนที่เพิ่มอีกครั้ง ให้เรากดปุ่มค้นหา ดูรายการนักเรียนที่พึ่งเพิ่มไป
รูป 34
รูป 35
4.5 การแก้ไขเมื่อทาการย้ายเข้าหรือเพิ่มนักเรียนผิดคน
เมื่อทำการย้ายเข้า,เพิ่มนักเรียนเข้ามาผิดคน ให้ทำการย้ายออกนักเรียนคนนั้นโดยเร็วที่สุด เพราะนักเรียนที่ย้ายเข้าอาจจะศึกษาอยู่ที่อื่นอยู่แล้วและจะปรากฏในหน้านักเรียนซ้ำด้วย
ดูวิธีการทำการย้ายออกในหัวข้อถัดไป “4.6 ย้ายออก”
4.6 ย้ายออก
การย้ายออก เป็นการบันทึกข้อมูลการจำหน่ายนักเรียนแบบย้ำยออก ซึ่งหมายความว่า นักเรียนในปีได้ออกไปศึกษาต่อที่อื่นแล้ว หลังทำกำรบันทึก นักเรียนจะถูกลบออกจากทะเบียนนักเรียนทันที
จากภาพด้านล่างเป็นแนวทางเพื่อทำที่เมนูของใหม่เทียบกับของระบบเดิม ให้ทำการเลื่อนชั้นเด็กมายังปีการศึกษา 2560 และทำการย้ายออก / จำหน่าย ต่อไป
รูป 36 แผนผังการทำข้อมูล จำหน่าย ย้ายออก ออกกลางคัน
1. เลือกเมนูย้ายออก
2. กดปุ่ม + ย้ายออก นร.
3. ค้นหาเด็กเพื่อย้ายออกด้วย เลขประจำตัว,เลข ปชช, ชั้น, ห้อง หรือ ชื่อ นามสกุล
4. กดปุ่มค้นหา
รูป 37
5. ติ๊กเพื่อเลือกเด็กที่จะย้ายออก
6. ใส่วันที่ย้ายออกถ้าไม่ใส่ระบบระบุเป็นวันปัจจุบัน
7. กดบันทึกเพื่อย้ายออกเด็กที่ติ๊ก
รูป 38
4.7 การแก้ไขเมื่อทาการย้ายออกผิดคน
การย้ายออก ในระบบ DMC60 เมื่อทำการกดบันทึกแล้วจะเป็นกำรบันทึกไว้ว่าเด็กออกไปแล้ว และลบนักเรียนคนดังกล่าวออกจากทะเบียนทันที ดังนั้นถ้าหากทำออกผิดคน
วิธีแก้ไขคือ กำรทำการย้ายเข้านักเรียนคนเดิม เข้ามายังห้องเดิม ชั้นเดิมและเลขประจำตัวนักเรียน
เดิม
ดูวิธีการย้ายเข้าได้ที่หัวข้อ “4.3 การย้ายเข้า”
4.8 ออกกลางคัน / จาหน่าย
การออกกลางคัน / จำหน่าย เป็นการบันทึกข้อมูลการจำหน่ายนักเรียน,หรือการจำหน่ายนักเรียนออกกลางคัน หลังทำการบันทึกแล้ว นักเรียนจะถูกลบออกจากทะเบียนนักเรียนทันที
1. เลือกเมนูออกกลางคัน/จำหน่าย
2. กดปุ่ม +จำหน่ายนักเรียน
รูป 39
3. ค้นหาเด็กเพื่อย้ายออกด้วย เลขประจำตัว,เลข ปชช, ชั้น, ห้อง หรือ ชื่อ นามสกุล
4. กดค้นหา
5. ติ๊ก นร.ที่จะจำหน่าย
6. ระบุสาเหตุที่จะจำหน่าย
7. ระบุวันที่จำหน่าย
8. กดปุ่มบันทึก
รูป 40
4.9 การแก้ไขเมื่อทาการจาหน่ายผิดคน
การจำหน่าย ในระบบ DMC60 เมื่อทำการกดบันทึกแล้วจะเป็นการบันทึกไว้ว่าเด็กออกไปแล้ว และลบนักเรียนคนดังกล่าวออกจากทะเบียนทันที ดังนั้นถ้าหากจำหน่ายผิดคน
วิธีแก้ไขคือ การทำกำรย้ายเข้านักเรียนคนเดิม เข้ามายังห้องเดิม ชั้นเดิมและเลขประจำตัวนักเรียน
เดิม
ดูวิธีการย้ายเข้าได้ที่หัวข้อ “4.3 การย้ายเข้า”
4.10 จัดห้องเรียน
1. เลือกเมนูจัดห้องเรียน
2. กดปุ่ม + จัดห้องนักเรียน
รูป 41
3. ใส่คำค้นหา เช่น ชั้น ,ห้อง
4. กดปุ่ม ค้นหา
5. ติ๊กในช่องเพื่อเลือกเด็กคนนั้น ถ้าจะเลือกทั้งหมดให้ติ๊กในช่องด้านซ้ายข้างบน
6. ใส่ห้องใหม่สำหรับเด็กที่ติ๊กไว้ หากต้องการปรับให้เหมือนกันทั้งหน้า ให้กดปุ่มกาหนดห้องใหม่ทั้งหน้า
กรณีกำหนดห้องใหม่ทั้งหน้า
7. ใส่ห้องใหม่
8. กด OK หรือปุ่ม Enter
9. ในช่องห้องใหม่จะถูกเปลี่ยนไปตามที่กาหนด
10. ใส่วันที่จัดห้องเรียน หากไม่ใส่จะถูกระบุให้เป็นวันปัจจุบัน
11. กดปุ่มบันทึกเพื่อทำการจัดห้องเรียนใหม่
รูป 42
4.11 จำนวนนักเรียนแยกชั้น,เพศ
เป็นตารางจำนวนนักเรียนแยกชั้น,เพศรายงานจำนวนนักเรียนในแต่ละชั้นจำนวนห้องในแต่ละชั้น
รูป 43
4.12 ตรวจสอบข้อมูลของนักเรียน
เป็นตารางสรุปรายการข้อมูลจำเป็นที่กำหนดให้ต้องบันทึก หากข้อมูลรายการใดไม่ครบถ้วนตามจำนวนนักเรียน จะแสดงเป็นตัวเลข สีแดง สามารถตรวจสอบได้โดยคลิกที่ชื่อรายการข้อมูลนั้นๆ
รูป 44
4.13 การยืนยันข้อมูล
เมื่อตรวจสอบข้อมูลตามข้อ 4.12 แล้ว รายการข้อมูลครบถ้วนทุกรายการ จะแสดง
สถานะ : สามารถยืนยันข้อมูลได้กรุณากดปุ่ม ยืนยันข้อมูล
หากรายการข้อมูลใดไม่ครบถ้วนสมบูรณ์ จะแสดง สถานะ ดังนี้
ให้ตรวจสอบรายการข้อมูลที่มีตัวเลขสีแดง โดยคลิกที่หัวข้อรายการข้อมูลนั้น ระบบจะแสดงรายการข้อมูลที่ยังไม่ครบถ้วน เพื่อดำเนินการเพิ่มเติม/แก้ไขต่อไป
4.14 รายงานระดับโรงเรียน
หลังปิดระบบเพื่อประมวลข้อมูล ประมาณ 15 วัน สามารถดาวน์โหลดรายงานข้อมูล
สถิติซึ่งมีชื่อไฟล์ในแต่ละรายการ .csv สามารถเปิดดูได้ด้วย MS_Office
5. การปรับปรุงข้อมูล
น้าหนัก,ส่วนสูง
1. เลือกเมนู น้ำหนัก,ส่วนสูง
2. ใส่คำค้นหา เช่น ชั้น ,ห้อง
3. กดปุ่ม ค้นหา
4. กรอกข้อมูล น้ำหนัก (กก.)
5. ใส่วันที่
6. กดปุ่มบันทึก และส่วนสูง (ซม.)
รูป 45
หมายเหตุ การปรับปรุง น้าหนัก,ส่วนสูงของนักเรียน ต้องทาการปรับปรุงข้อมูลให้ครบทุกคน
5.1 ความด้อยโอกาส, ขาดแคลน
เป็นการบันทึกรายละเอียดเกี่ยวกับความด้อยโอกาสจำนวน 12 รายการ โดยให้เลือก 1 รายการ คือ
1. เด็กถูกบังคับให้ขายแรงงาน
2. เด็กที่อยู่ในธุรกิจทางเพศ
3. เด็กที่ถูกทอดทิ้ง
4. เด็กในสถานพินิจและคุ้มครองเด็กและเยาวชน
5. เด็กเร่ร่อน
6. เด็กที่ได้รับผลจากโรคเอดส์
7. เด็กในชนกลุ่มน้อย
8. เด็กที่ถูกทำร้ายทำรุณ
9. เด็กยากจน
10. เด็กที่มีปัญหาเกี่ยวกับยาเสพติด
11. เด็กกำพร้า
12. ทำงานรับผิดชอบครอบครัว
1. เลือกเมนู ความด้อยโอกาส,ขาดแคลน
2. ใส่คาค้นหา เช่น ชั้น ,ห้อง
3. กดปุ่ม ค้นหา
4. เลือกประเภทความด้อยโอกาส
5. ติ๊กเลือกประเภทความขาดแคลน
6. กรณี นักเรียนยากจน ให้กรอกข้อมูล รายได้เฉลี่ย/เดือนของผู้ปกครอง บิดา และมารดา
7. กดปุ่ม บันทึก
รูป 46
หมายเหตุ การปรับปรุง ข้อมูลความด้อยโอกาส,ขาดแคลน ให้พิจารณาปรับปรุงข้อมูลเฉพาะนักเรียนที่มีความด้อยโอกาส,ขาดแคลน เท่านั้น
5.2 การเดินทาง
1. เลือกเมนู การเดินทาง
2. ใส่คำค้นหา เช่น ชั้น ,ห้อง
3. กดปุ่ม ค้นหา
4. เลือกประเภทการเดินทาง
5. กรอกข้อมูลจำนวนเวลาและระยะทางตามลักษณะของประเภทถนน/ทางน้ำรายการใดไม่ได้ใช้ ใส่ “0”
6. ใส่วันที่ปรับปรุงข้อมูล
7. กดปุ่ม บันทึก
หมายเหตุ นักเรียนทุกคน ต้องมีข้อมูลการเดินทางมาเรียนทุกคน
5.3 พักนอนและประเภทนักเรียน
รายการข้อมูลพักนอน ทุกโรงเรียนไม่ต้องดำเนินการปรับปรุง เนื่องจาก ไม่มีกำรจัดพักนอนใน
โรงเรียน
รายการประเภทนักเรียน ให้ปรับปรุงเฉพาะโรงเรียนที่อยู่ในโครงการ
1. นร.โครงการแลกเปลี่ยน
2. นร.ศูนย์การเรียน
3. นร. home-school
4. นร.ในโครงการโรงเรียนทางเลือก
5. นร.โครงการ IP (Intensive Program)
6. นร.โครงการ EP (English Program)
7. นร.โครงการ MEP (Mini English Program)
8. ทวิศึกษา
หากโรงเรียน ไม่ได้อยู่ในโครงการดังกล่าว ไม่ต้องทำการปรับปรุงข้อมูลโดยระบบจะตั้งค่าไว้ที่ นร.ปกติ
หมายเหตุ ข้อมูลพักนอนและประเภทนักเรียน 8 รายการข้างต้น จะมีงบประมาณสนับสนุนหากโรงเรียนไม่ได้รับงบประมาณตามโครงการข้างต้น ไม่ต้องทำการปรับปรุงข้อมูลในรายการนี้










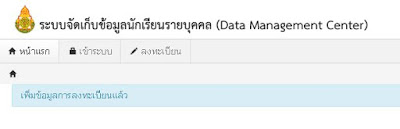



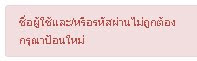















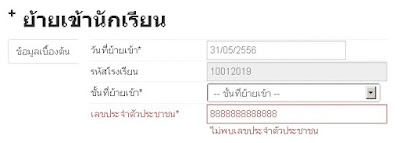








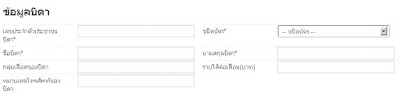




































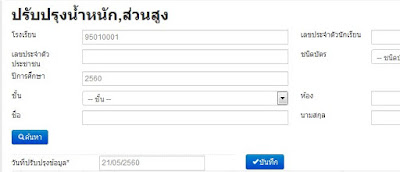










ไม่มีความคิดเห็น:
แสดงความคิดเห็น